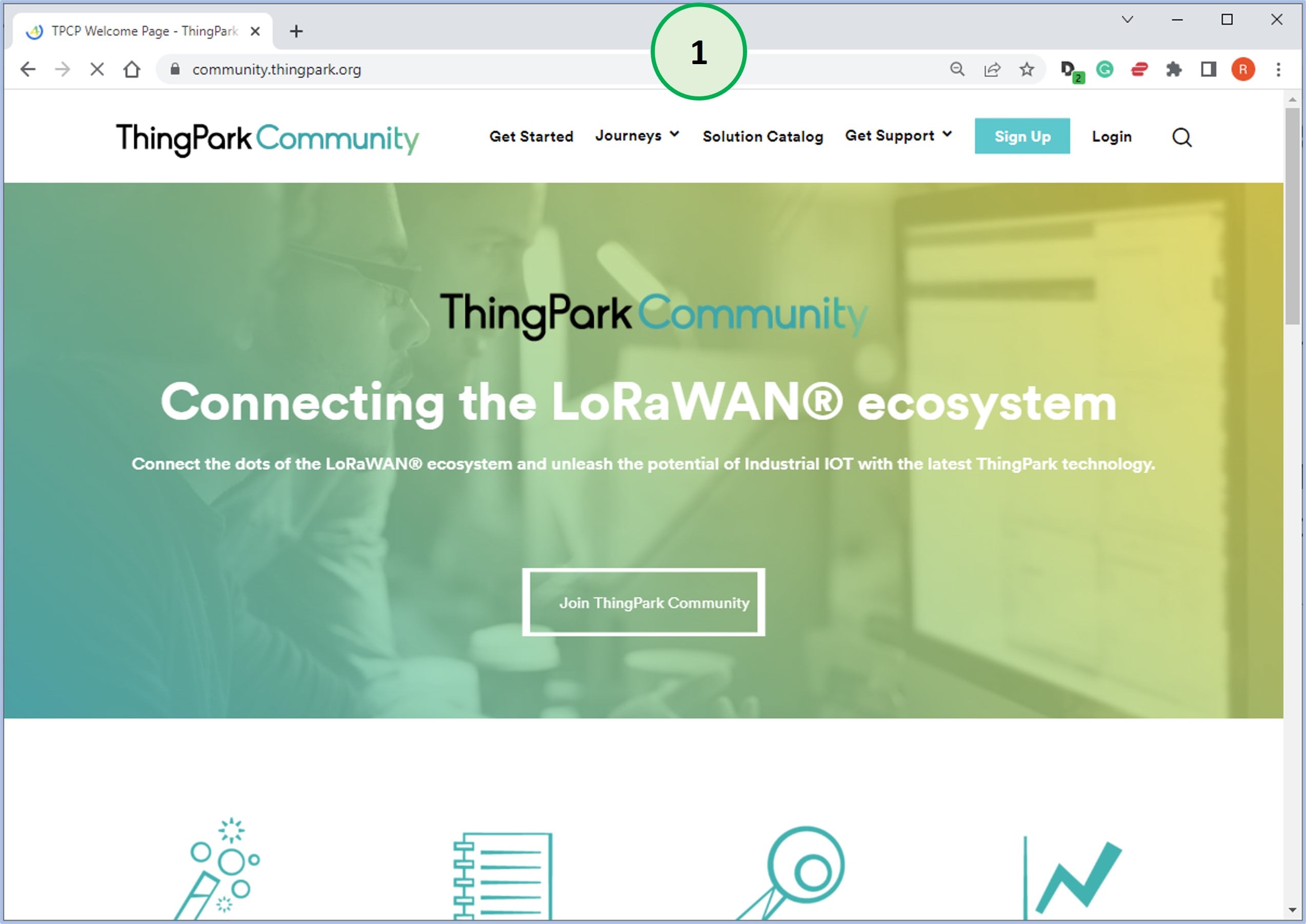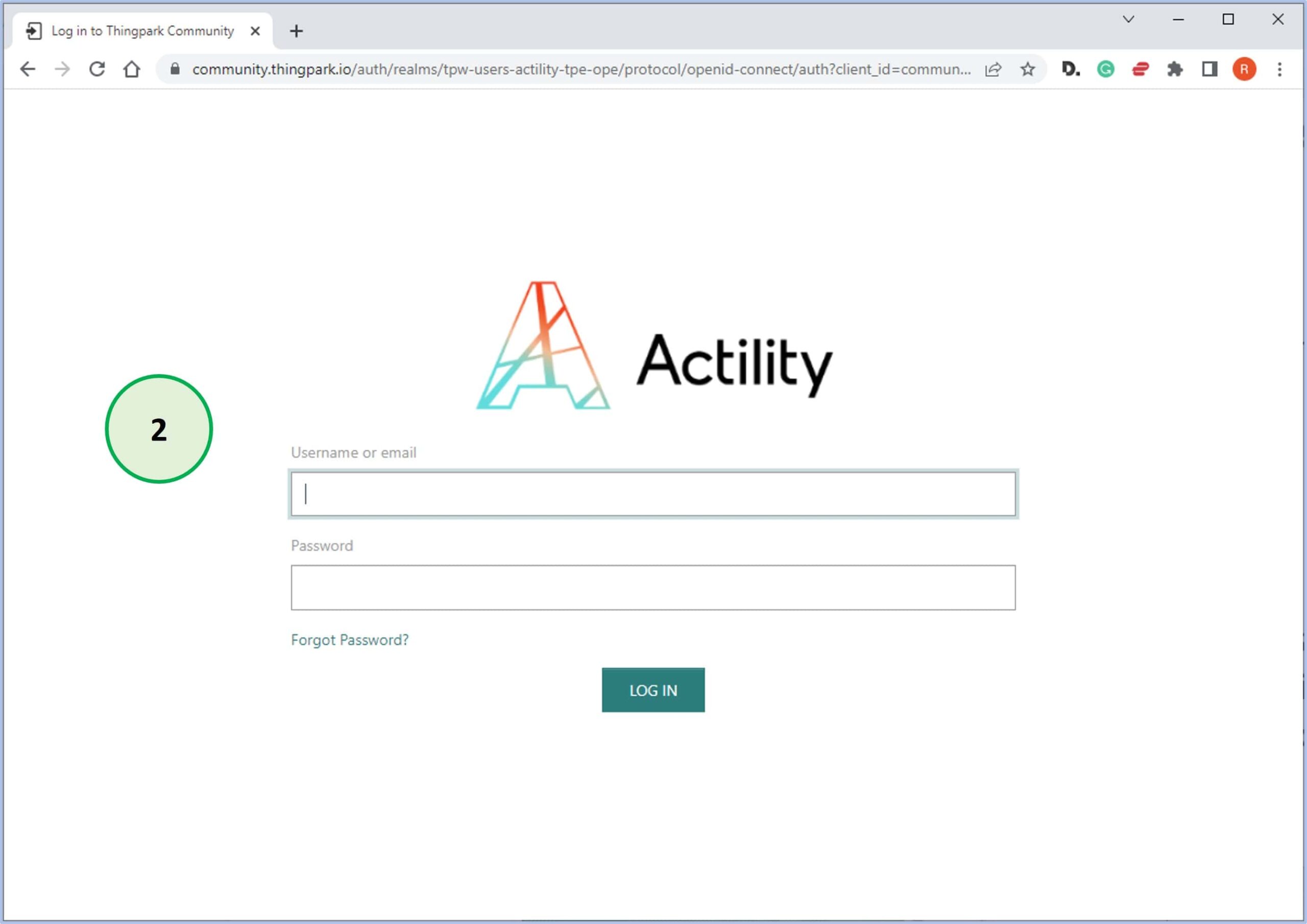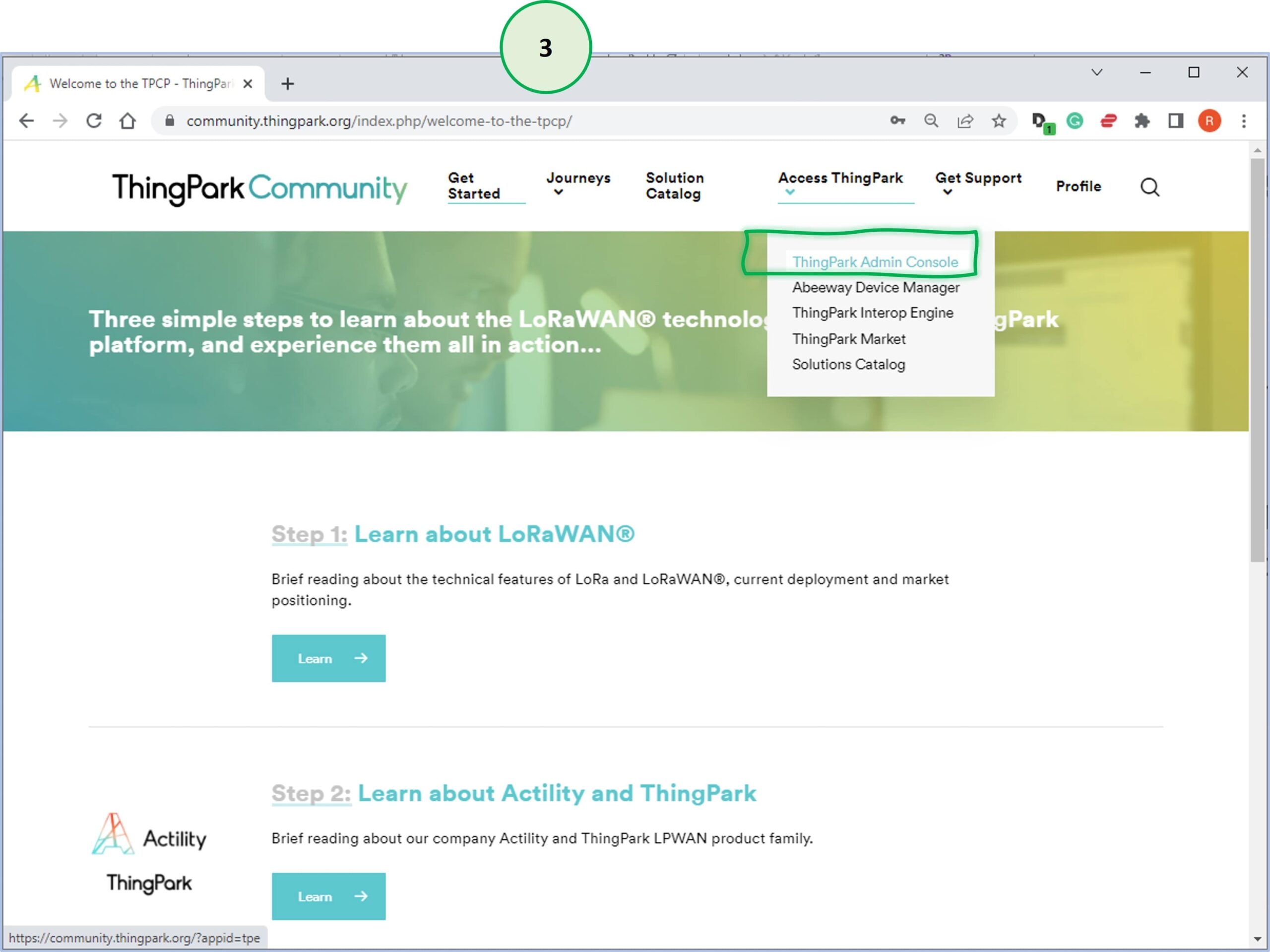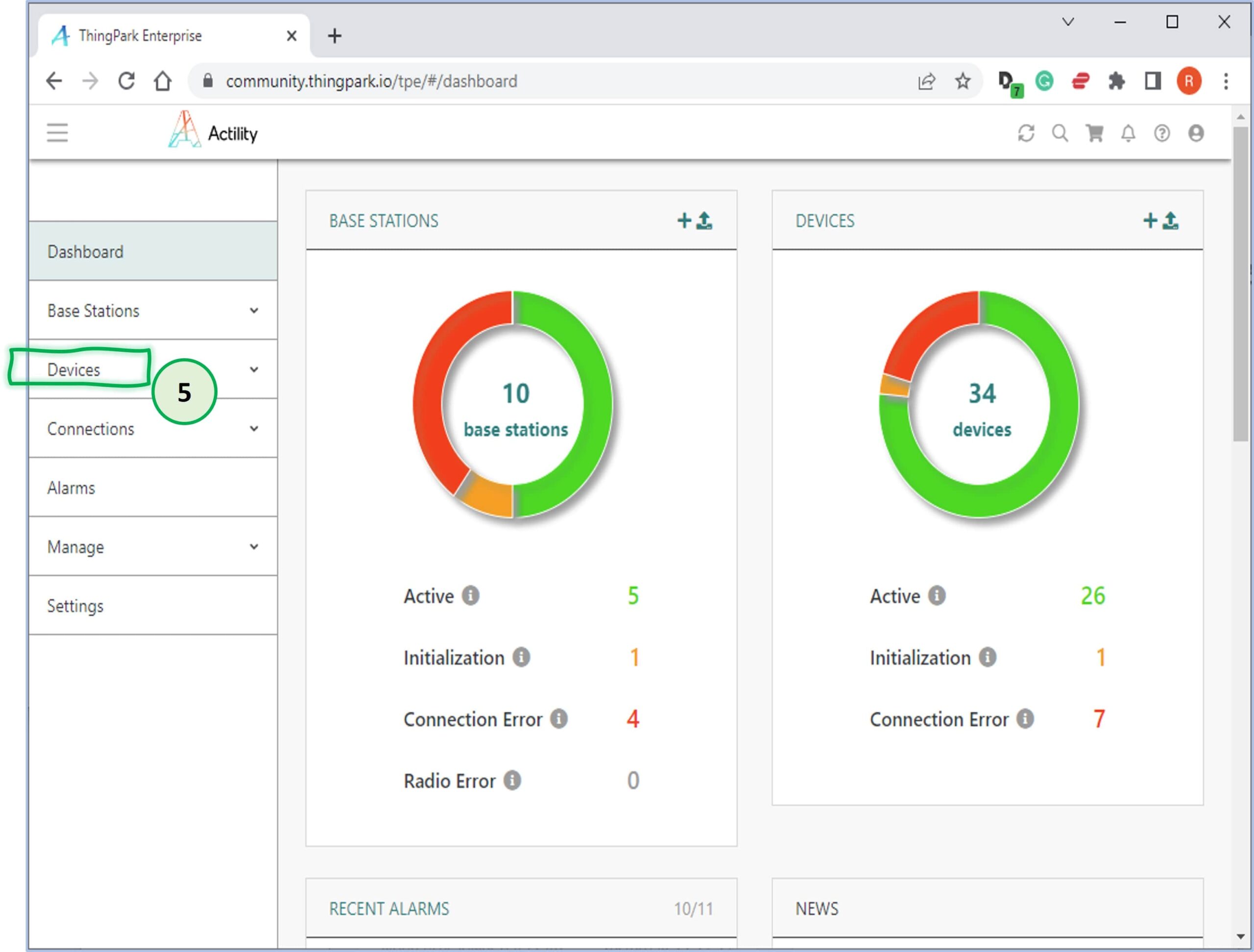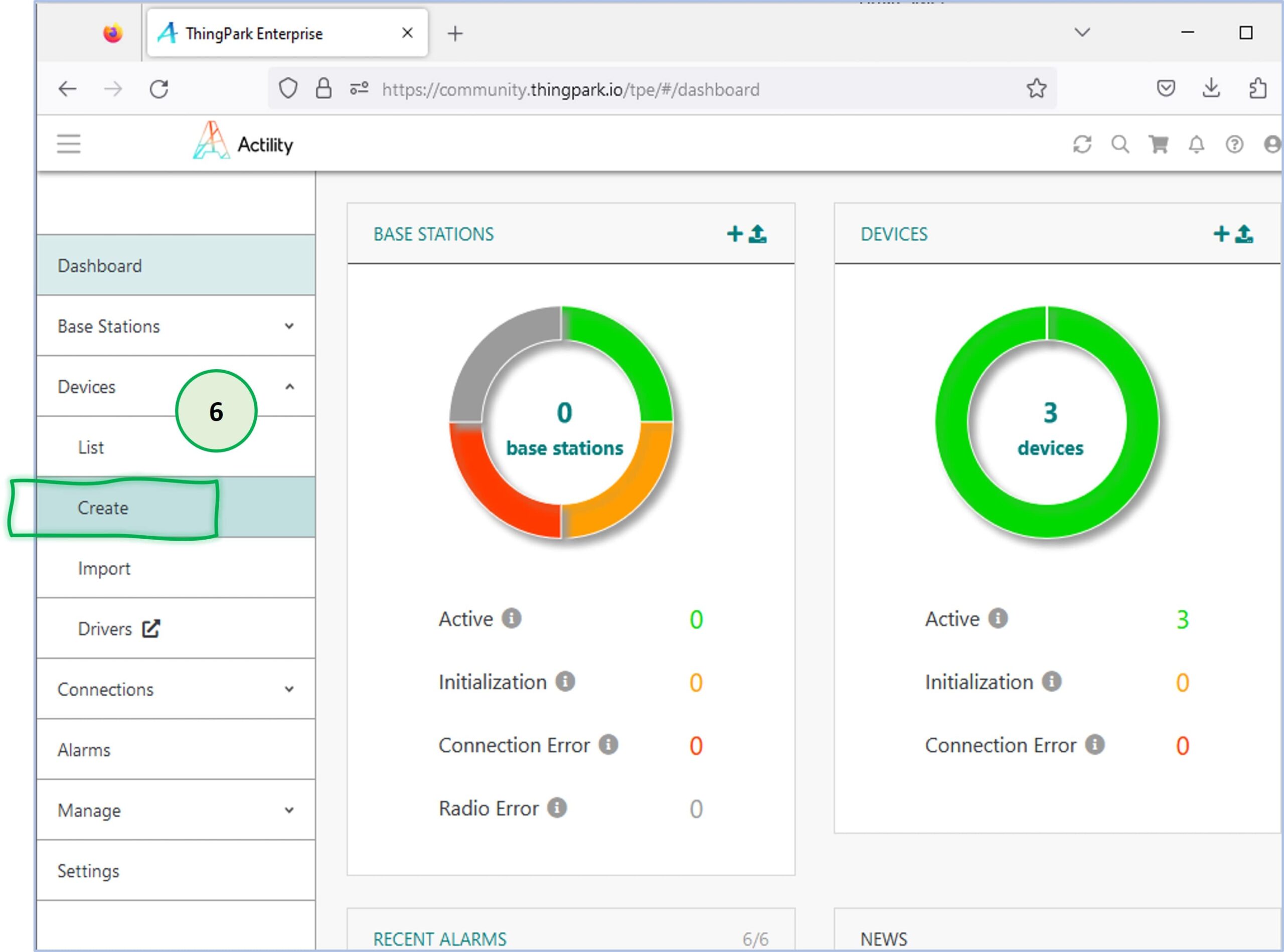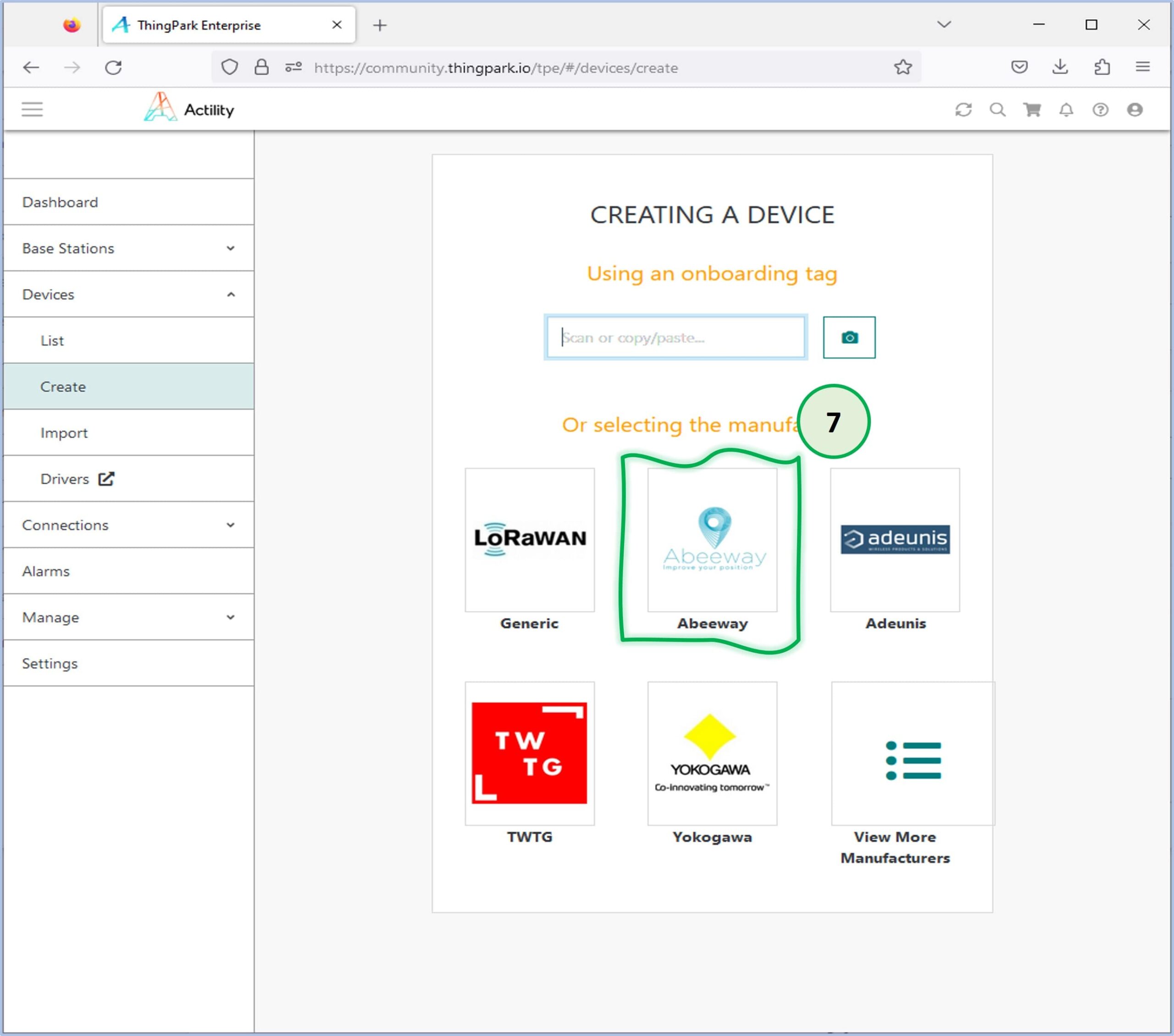Now you have to access TPC to provision your EVB device. For this step, the following information is needed, which was defined in the previous step:
–DevEUI, displayed as a result of settings display command
–JoinEUI, you set with settings set joineui command
–AppKey, you set with settings set appkey command