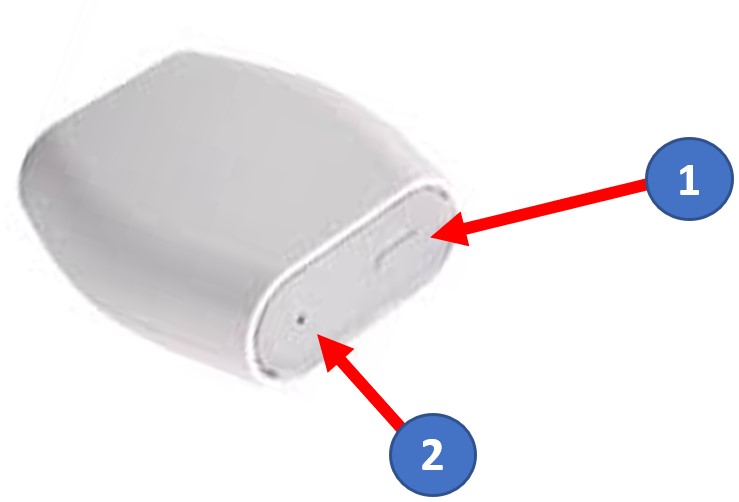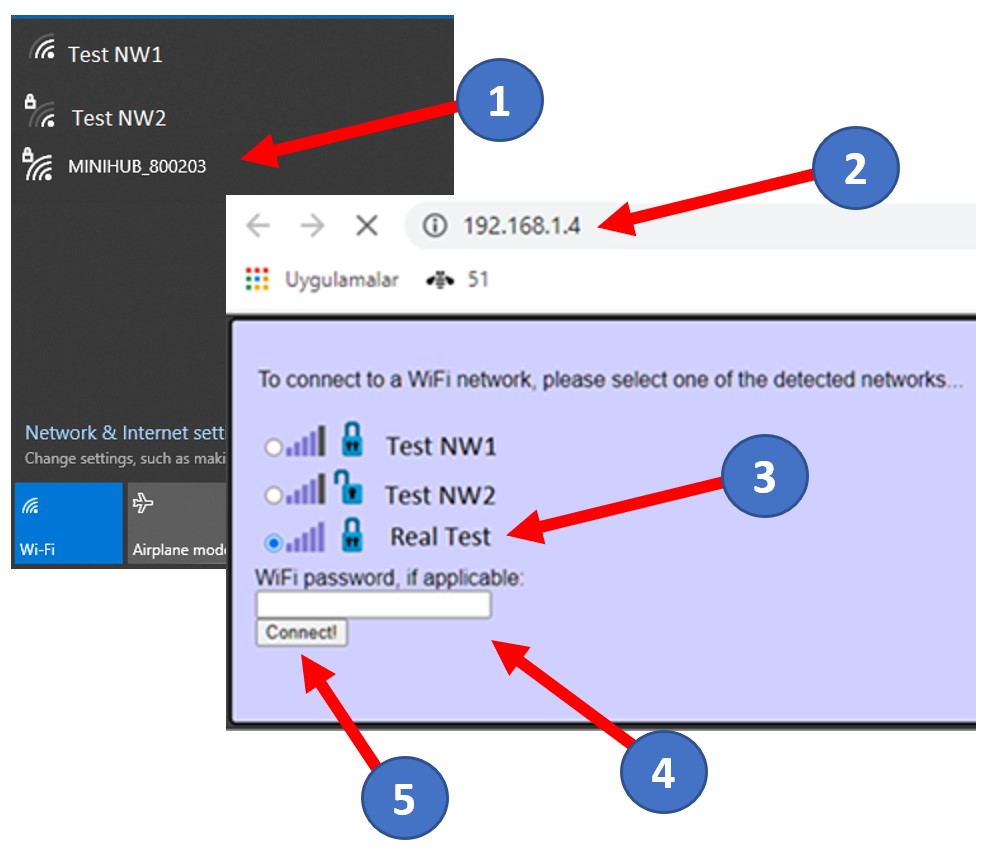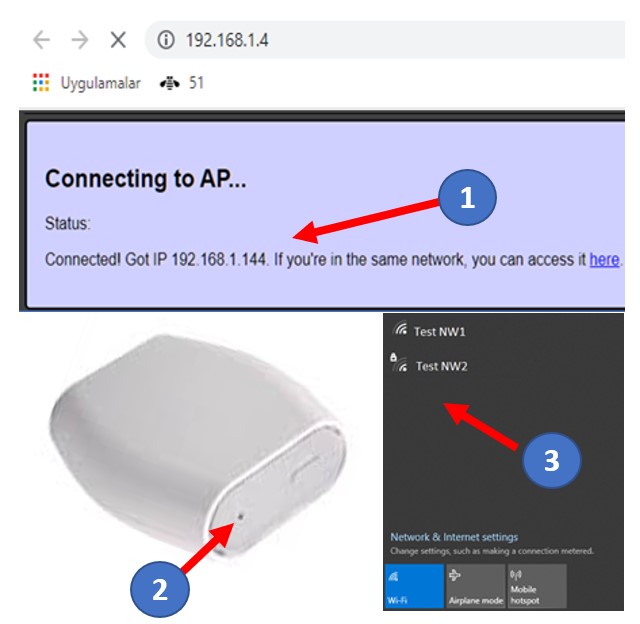For the MiniHub LoRaWAN® Gateway to connect to the TPCP platform via the Internet, it needs to be connected to a WiFi network. To achieve this, follow these steps:
- Switch MiniHub into WiFi AP mode.
- Access to MiniHub and enter credentials (passcode).
- Select the WiFi Network to use in normal operation.