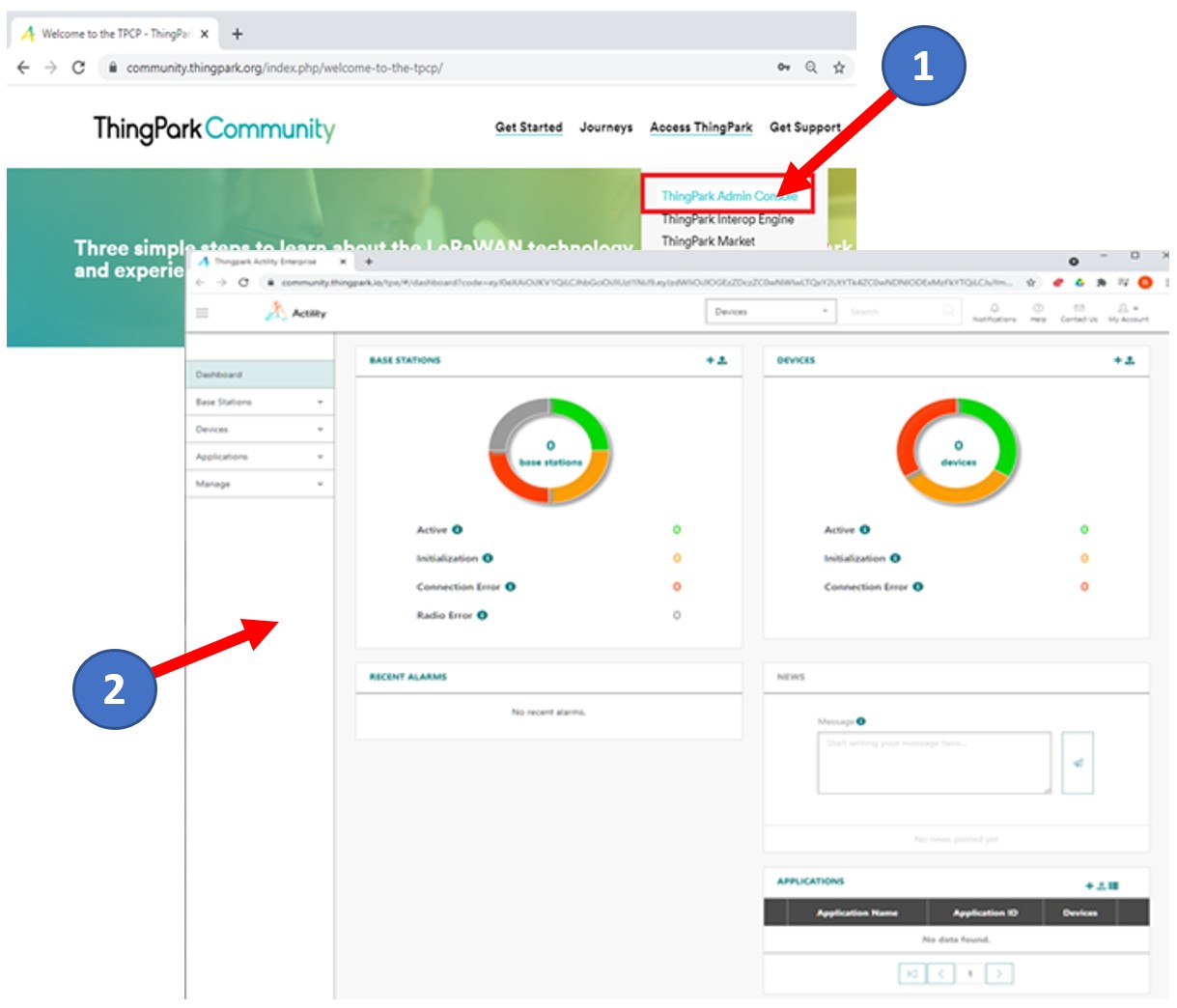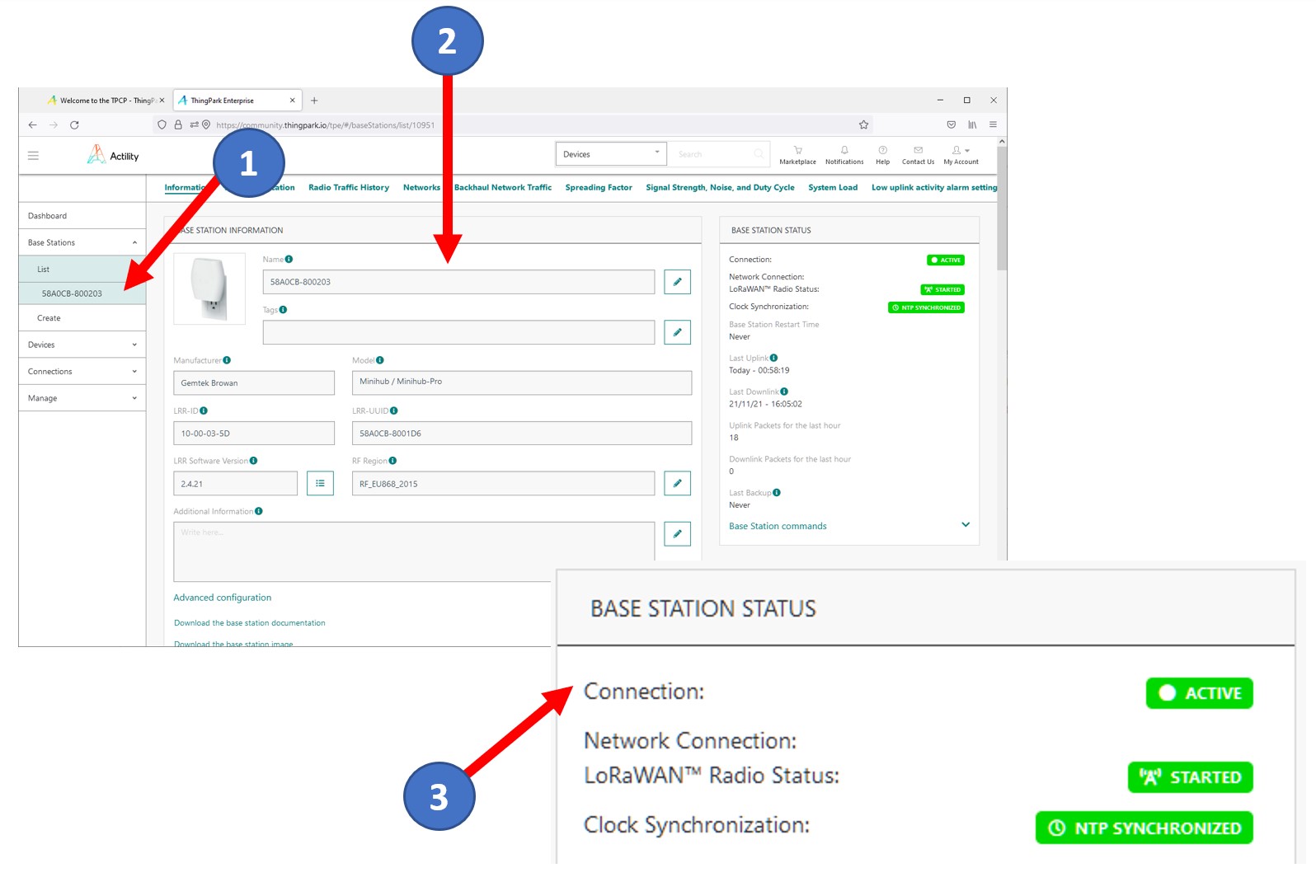To use your LoRaWAN® Gateway, you need to register (provision) it into your account on TPCP. If you purchase your gateway from TPCP Market*, your gateway is already configured and registered into your Actility account. In this case, you can skip this step.
- Log into TPCP (https://community.thingpark.org/).
- On home page, click Access ThingPark.
- Click ThingPark Admin Console (see Figure).
Note ThingPark Admin Console redirects to the ThingPark Enterprise dashboard. TPE dashboard shows Base stations, Devices, Alerts and Messages