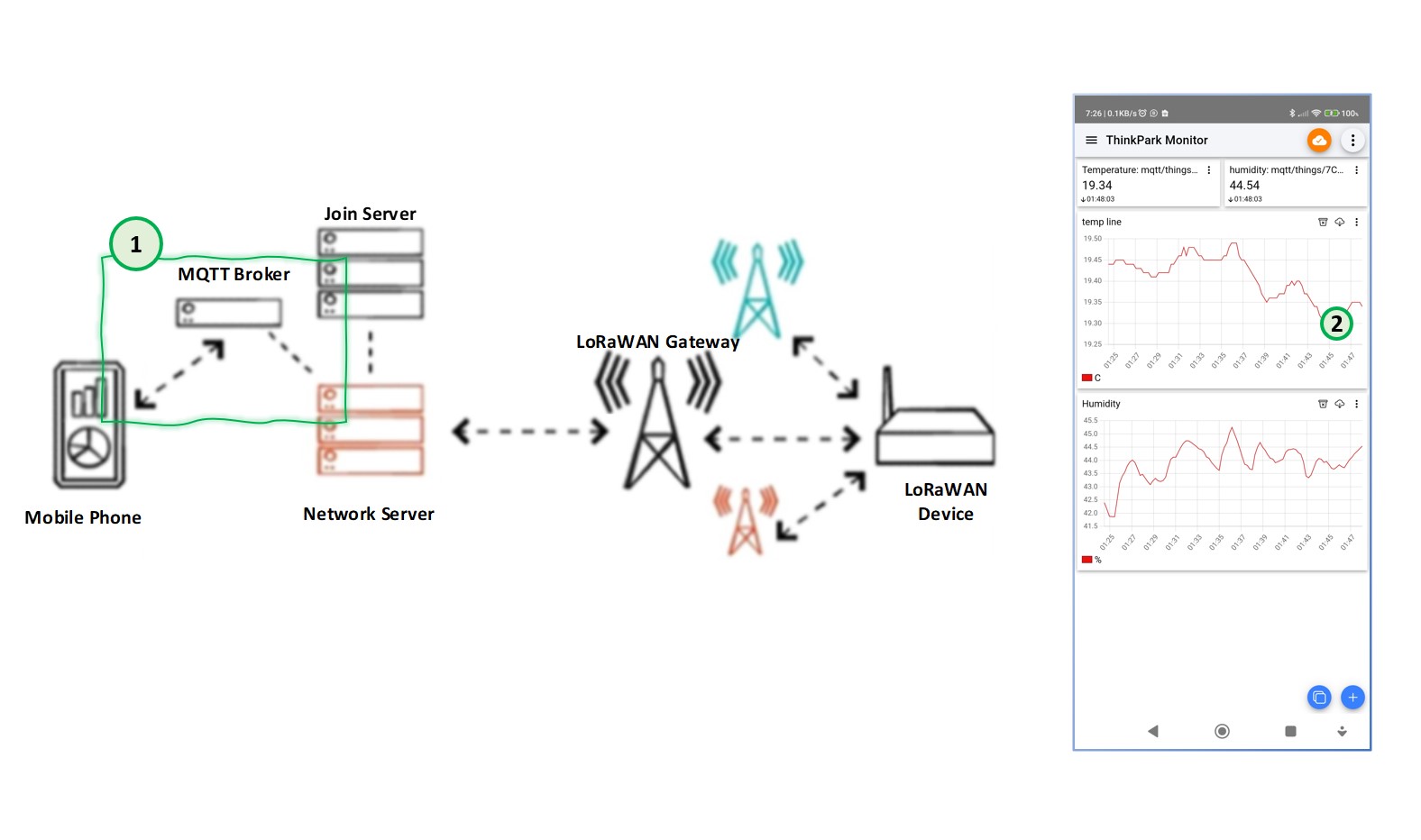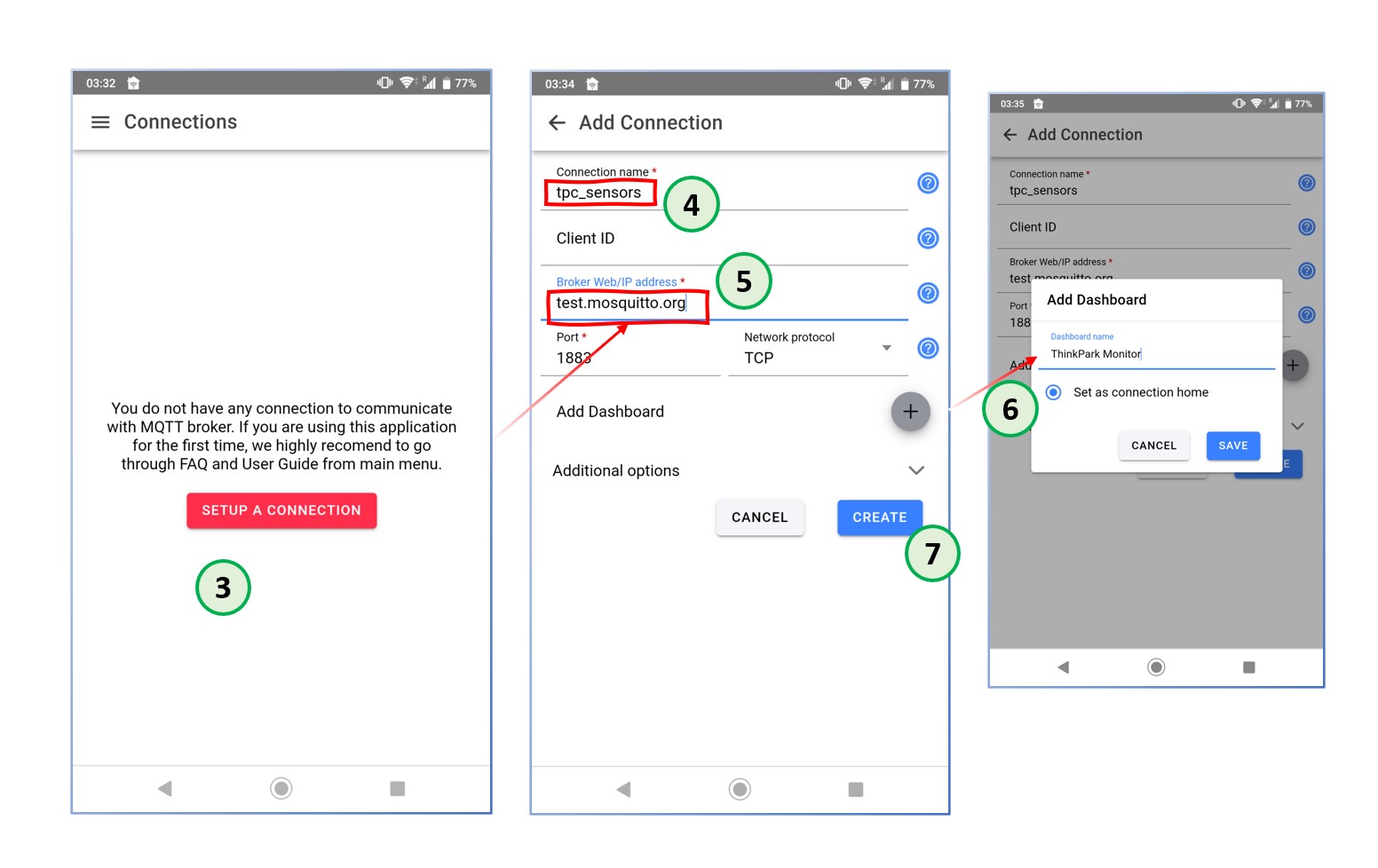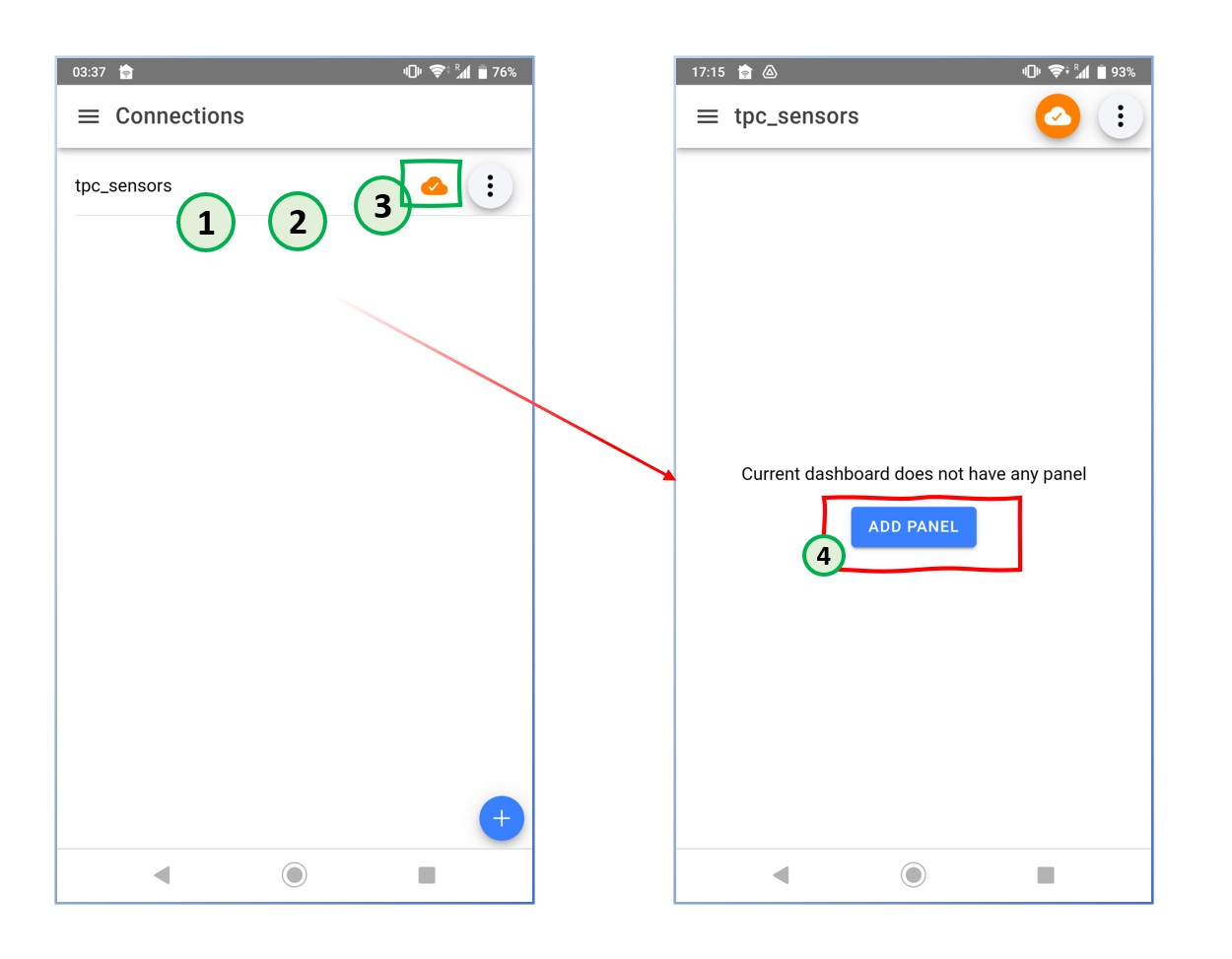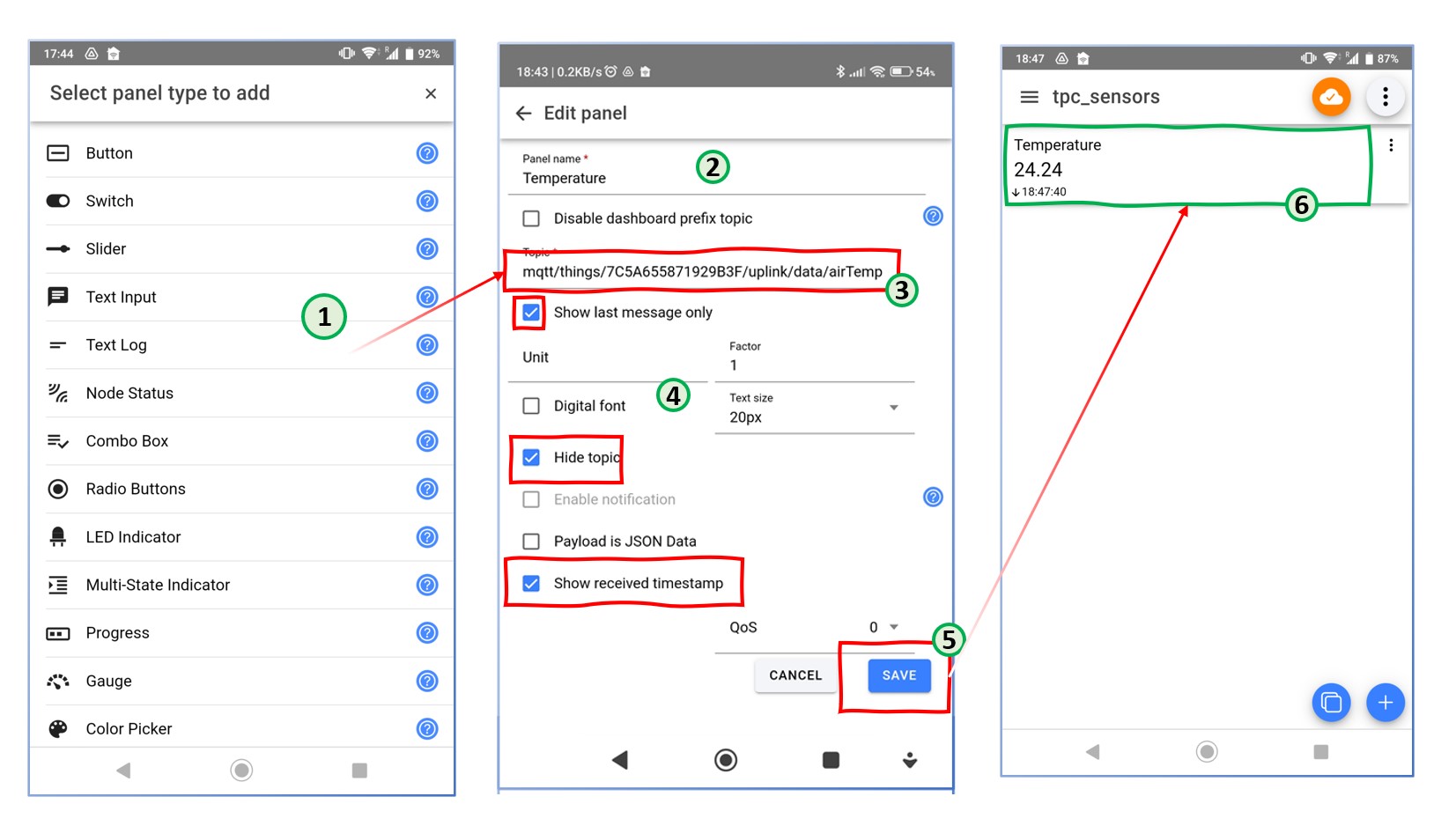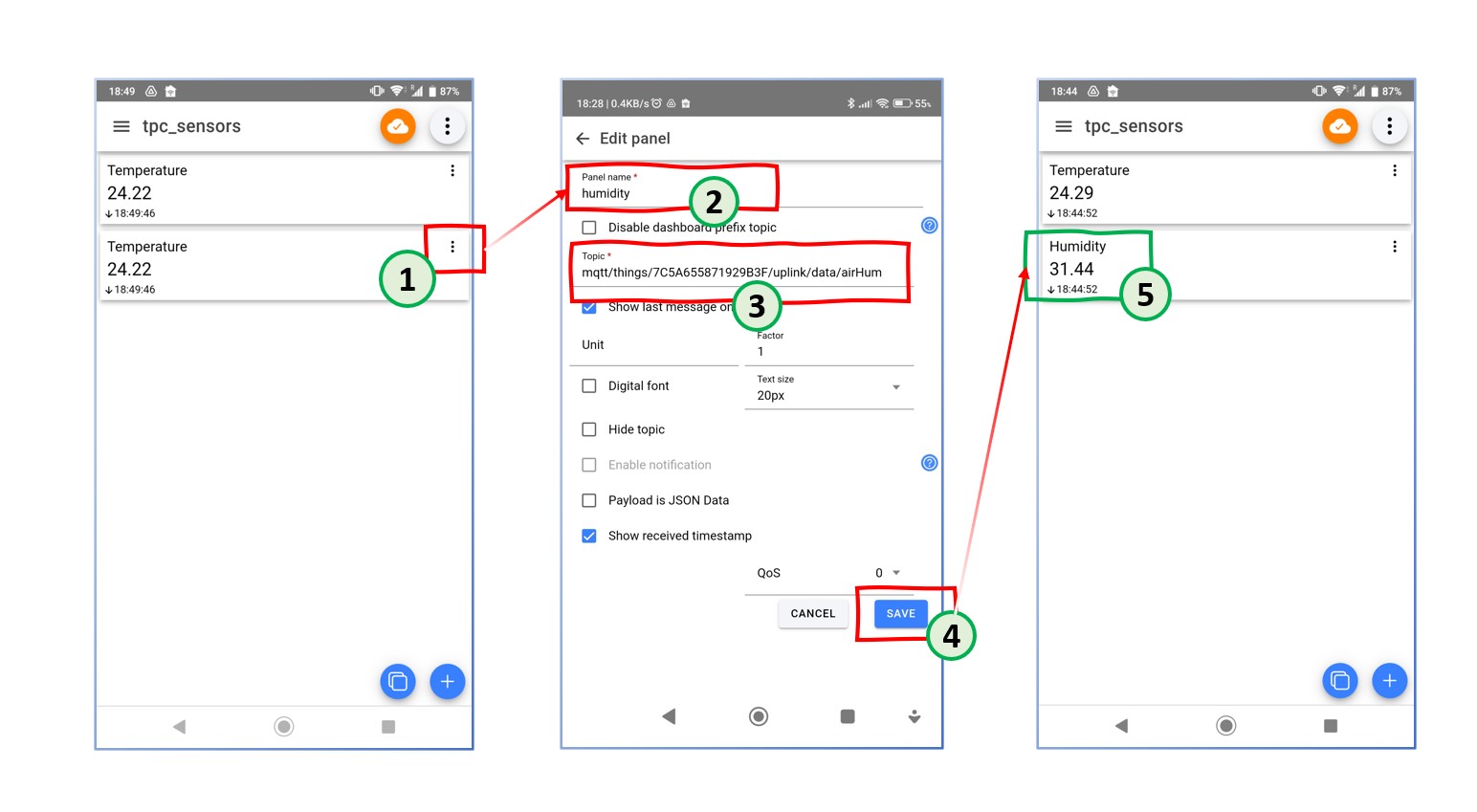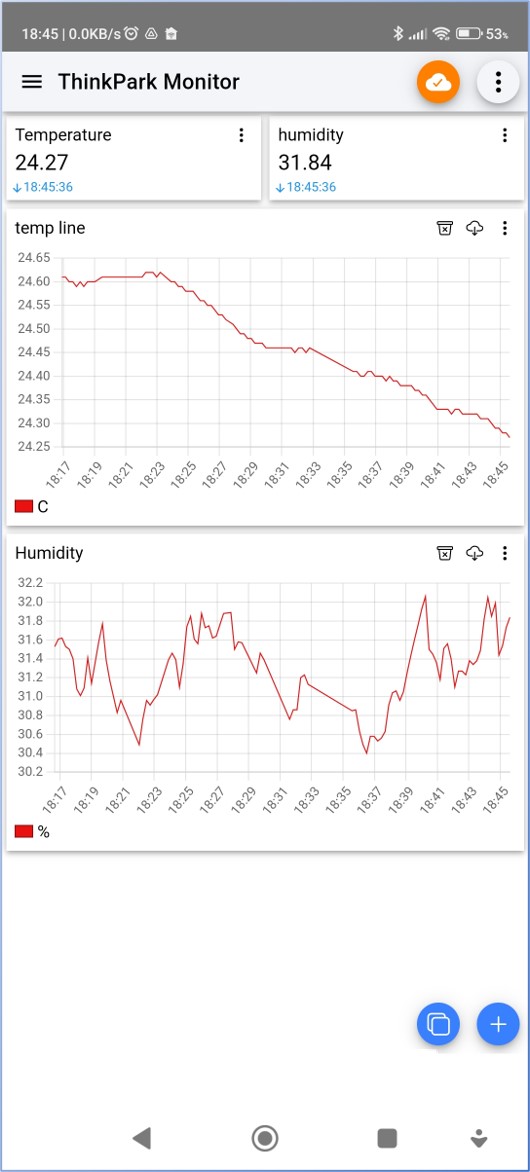Customization of the mobile phone application involves two steps:
Step 5 - Customize the Mobile Phone Application
The first setting you need to configure in the application is to define broker connection settings. In this step, we will set up the MQTT Broker Service. The critical definition required is the MQTT Broker’s address and port number.
The application still requires more customization to display the data. Data is shown in panels, so you need to create a panel to display it.
Another critical point to remember is the “topic name” that the TPX connection is going to publish to the MQTT broker

You may not have noticed that topic name when creating the TPX connection because we used the default topic name. But now that information will be used.
The device we use sends the data in the following format.

Which is decoded into JSON format by TPX, as shown below
![]()
In order to show the humidity value, create a clone of the temperature panel.
Now, update the cloned temperature panel to show the humidity readings.