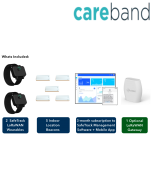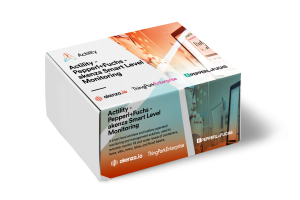In a post-pandemic world, workspace management is essential be it in offices or in public spaces. Our solution will make sure that the flow of people, their actions and the quality of the air will be easily monitored on a dashboard.
This Workplace Management solution, powered by Elsys, Skiply, Parametric and Vertical M2M, is an ideal to measure people flow in your office or retail space and will greatly help your decision-making process.
This tutorial provides you with the key steps to complete to get started with this solution.
Before you start...
In order to complete this tutorial, you will need at least :
- The “Workspace Management Evaluation Kit” available on ThingPark Market. This kit contains the required hardware and software parts to implement the solution:
- 1 x Elsys ERS and its accessories
- 1 x Parametric PCR2 and its accessories
- 1 x Skiply Smilio A – Timekeeping
- 1 x three-month access to the Vertical M2M application.
- A ThingPark Community account with an active LoRaWAN™ gateway.
- If you don’t have a gateway, you can purchase one on ThingPark Market, ready to be activated on ThingPark Community.
Step 1: Connect ThingPark Community to Vertical M2M application
Your ThingPark Community application are accessible through the following URL.
Once you log in, you should see a screen displaying the number of base stations and devices you’ve connected on this account as well as their status. No device or base station should be connected for now.
Select “Application > Create” on the list on the left to create your Vertical M2M application, it is mandatory in order to send the device’s messages to Vertical M2M; select the “https://” option.
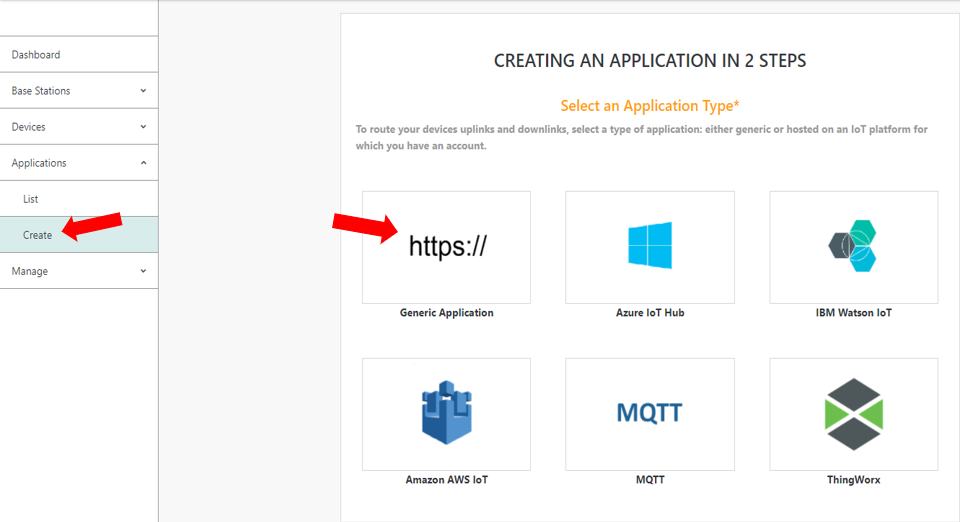
A few fields are to be filled in order to complete this operation:
- Name: Name of your application displayed in ThingPark Community
- URL: you MUST enter the following URL: https://cs-vm2m.net/com/http?idName=DevEUI_uplink+DevEUI
- Content Type: JSON
- Additional information: can be filled with useful information such as the device location.
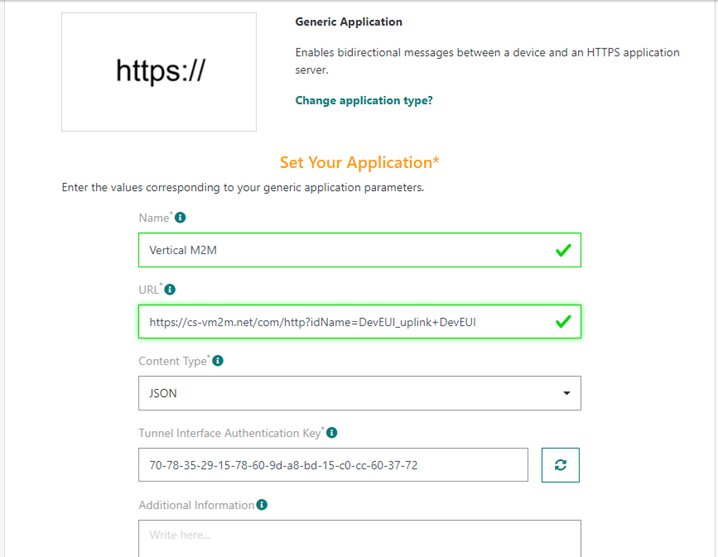
Step 2: Activate your sensors on ThingPark Community
Elsys ERS
Now that you have your application, you can add your device on ThingPark too.
Go to “Device > Create” on the list on the left, if Elsys is in the list of the device manufacturers, select it, if it’s not, select “View more manufacturers”.
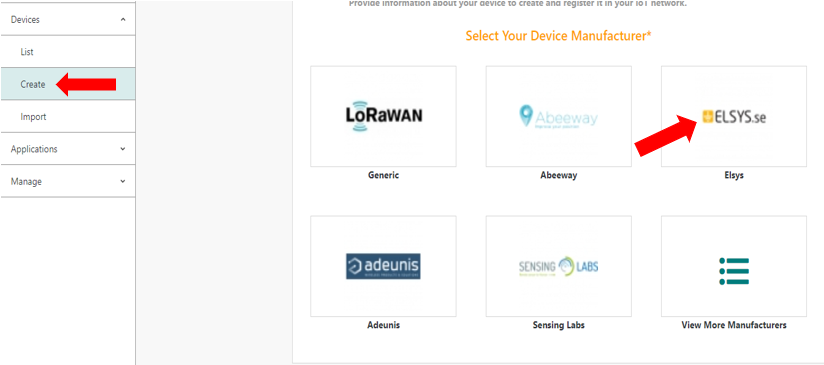
Once again, you will have to fill field to create your device:
- Model: Choose a Class A model that correspond to your region (AS923 correspond to Asia, AU is for Australia, ETSI is for Europe and FCC is for the United-States).
- Name: The name your device will have in ThingPark Community.
- DevEUI, AppEUI and AppKey: Codes you should have received with your device.
In the "Associate your device with your application" field, click on "Select your application", a drop-down list will appear. There, select the application you created for Vertical M2M; it should have a green dot showing that it’s working well.
Leave the mode to “No location” and click on “Save” finalize the operation.
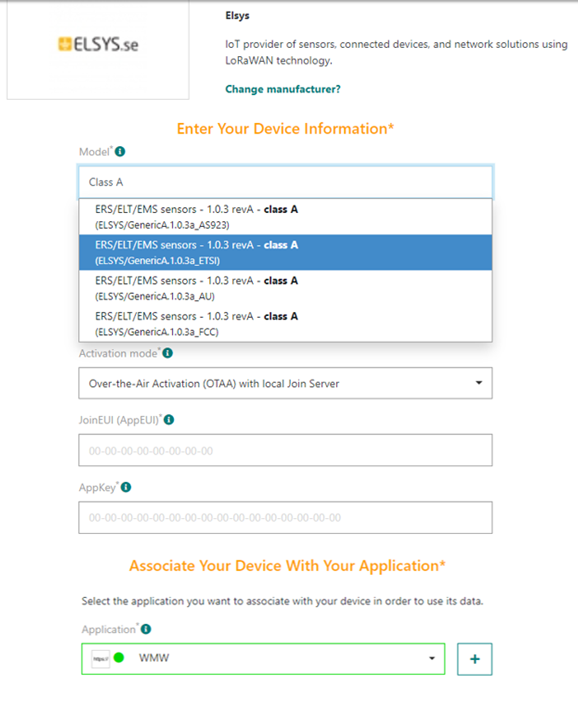
Parametric PCR2-IN
Repeat the operation for the Parametric device. Pick the “Generic” option as its device manufacturer, and for its model, the PCR2 is a “LORAWAN 1.0.2 revB - class A”.
Skiply Smilio
Same goes for the Smilio device, pick "Generic" as its device manufacturer and “LORAWAN 1.0.3 revA - class A” as its model.
Step 3: Deploy your Elsys ERS sensor in the field
Elsys ERS Sensor Overview
ERS sensors are LoRaWAN™ room sensors for measuring indoor environment. ERS is enclosed in a room sensor box, and it is designed to be wall mounted. Inside the ERS you will find four internal sensors: temperature sensor, humidity sensor, light sensor, and a motion sensor (PIR). ERS is powered by two 3,6V AA lithium battery. The Battery life is estimated to be up to 10 years but depends on sample interval, transmit interval, data rate and environmental factors.
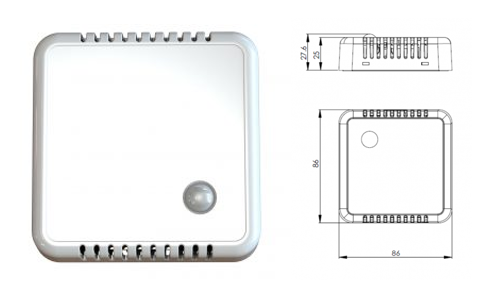
Elsys ERS Dimensions
Switch-on your device
To switch on your Elsys ERS sensor, you need to install the batteries, removing the 4 screws at the back. Once the batteries are plugged, the device will automatically start a Join Request to the network.
Once your device is active, you should be able to see it on ThingPark. In “DEVICE STATUS” there should be a green “ACTIVE” written in the top right.
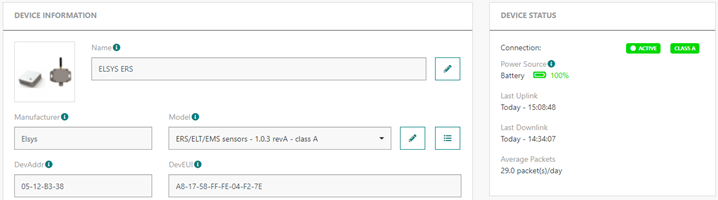
Device default configuration
By default, the sensor will report all its properties every 5 minutes.
If you would like to change its default behavior, use the app “Sensor Settings” on an android phone to change the sensor configuration through NFC. Put your phone on the device, pick the parameters you want and click on write to confirm the new settings of your device.
More information can be found here.
Device physical installation
The Elsys ERS is equipped with 6 holes and can be mounter on any location ; more information can be found in the “Installation” section of the operating manual.

Additional resources
Battery life calculator
Elsys is providing a very nice calculator to estimate the battery lifetime of the device.
Based on the default configuration the estimated battery life is expected for 16 years for a device working at SF7.
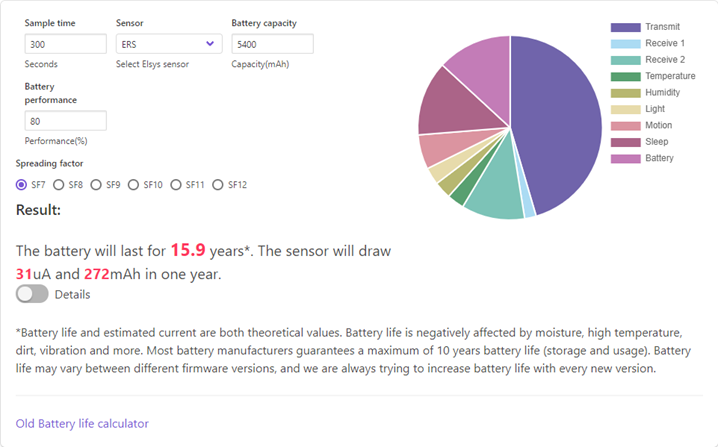
Battery Life Estimation using SF7
Step 4: Deploy your Parametric PCR2-IN sensor in the field
Parametric PCR2-IN Sensor Overview
PCR2 Indoor are camera-less peopleflow sensors for indoor use with LoRaWAN connectivity. The system includes powerful signal processing that enables directional measurement. Counters are transmitted in regular intervals over a public or private LoRaWAN network. It can be powered by a wide range of power supply from 12 VDC to a USB 5V.

Parametric PCR2-IN Dimensions
Switch-on your device
There are no batteries, but you need to open the device in order to set it up. Here is a quick start guide to start up your device. If you need more information, the user manual can be found here.
Device default configuration
By default, the PCR2 will have a measurement interval of 10 minutes and its uplink acknowledgement deactivated.
Device physical installation
The Parametric PCR2 has two holes on each side hidden behind flaps and can be mounted on either the walls or the ceiling; more information can be found in the “Installing the device” section of the quick start guide.
Step 5: Deploy your Skiply Smilio sensor in the field
Skiply Smilio A - Timekeeping Sensor Overview
Smilio A – Timekeeping is a system of 5 connected buttons which guarantees a more efficient monitoring of staff interventions, notably on distant sites: proof of presence (clocking of arrivals / departures), authentication through a unique 5-digit code.
The central button can be configured as a call button or report any problem that needs a particular corrective action. Thanks to an integrated badging device, Smilio A can also be used by employees equipped with magnetic badges. Some SMS/Email alerts can be automatically triggered in case of abnormalities, thereby enabling better emergency management (replacements, delays) and appropriate communication towards final customers. With Smilio A – Timekeeping, you likely have trusted indicators to demonstrate your engagements and optimize your quality of service.

Switch-on your device
To switch on the Smilio, you have to insert two batteries at the back of the device and then press the button next to the battery slots as seen in the step 11 of this starting guide.
Device default configuration
By default, the Skiply Smilio will have a period of 15 minutes and a minimum of 3 seconds between two inputs; the rest of the default settings can be found at the step 15 of the guide above.
Device physical installation
The Smilio can be fixed on mounting brackets with clamping screws or on display units.
Step 6: Manage your workspace with Vertical M2M
You can find the detailed Vertical M2M guide here; once you have provisionned your devices on Vertical M2M, you will be able to oversee your workspace easily.